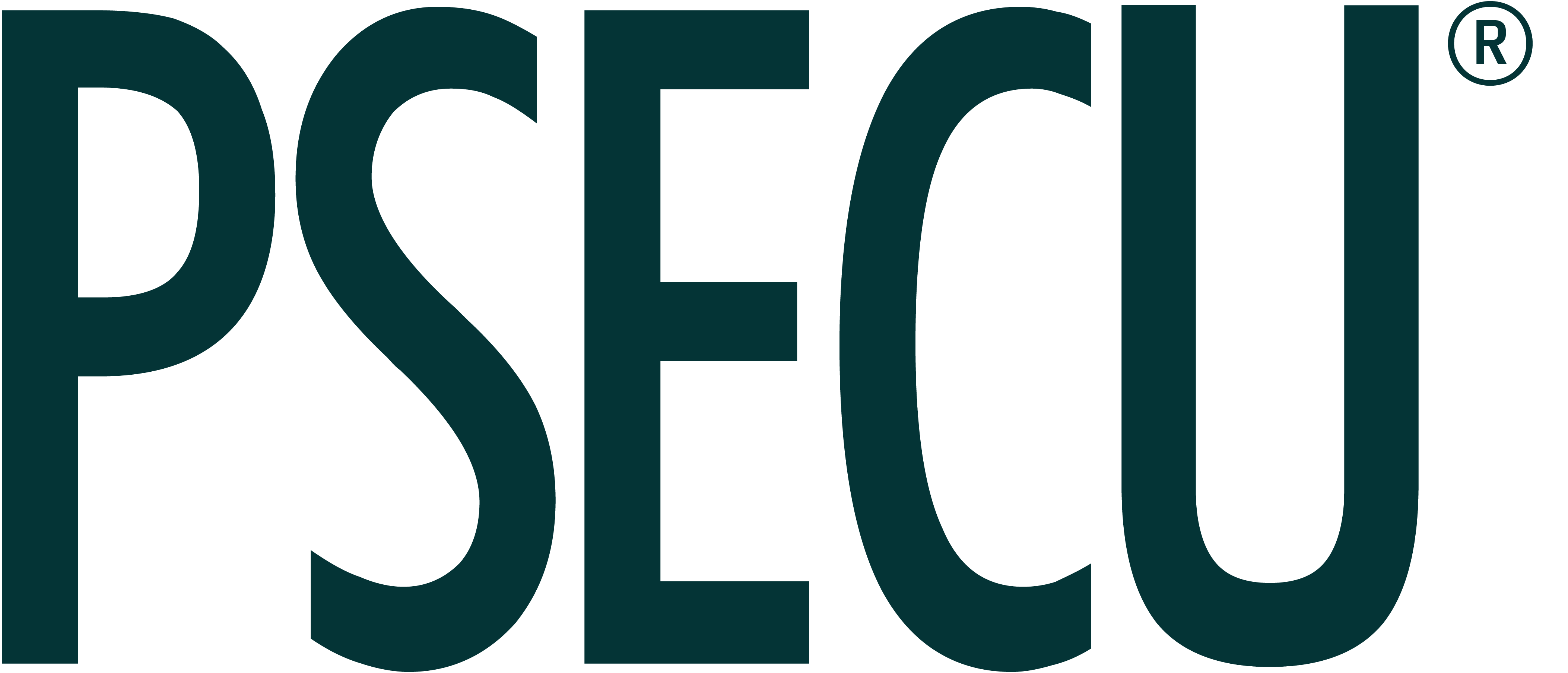Digital Banking Support
Part of being a digital-first credit union is having digital banking tools that put YOU first. Learn how to make the most of what we offer and get troubleshooting tips.
What Would You Like to Do?
You can access your account through online banking or the PSECU Mobile app. While you’re logged in, you can also send us a secure message with any questions regarding your account.
Being digital-first means we provide banking options that are secure and convenient, so you don’t need to visit a physical location. Our focus on self-service tools allows you to bank when and where it’s convenient for you.
Your feedback is important to us. We use it to make improvements that better meet your banking needs. Check out our most recent updates.
Get Notified When Withdrawals Post
With our new Withdrawal Posted Alert, you’ll get notified when funds are withdrawn from your savings or checking shares. Whether it’s a debit card purchase, bill payment, ACH debit, or ATM withdrawal, this alert helps you easily keep track of your transactions and quickly spot any unauthorized activity.
Easily Set Up Your Direct Deposit Digitally
With our new digital direct deposit service, you can now easily set up, switch, or manage your payroll deposits in seconds - no paper forms needed. Plus, you can earn higher member rewards when you add direct deposit to your checking account.
Access Your Card Without Your Physical Card
Using our latest digital banking feature, you can reap the benefits of your PSECU card even if you don’t have the physical card! Simply log into digital banking and go to Manage Cards to view your virtual card number. The new feature also makes it super easy to push your card directly to your mobile wallet.
Need Help with a Specific Product or Service?
-
Pay people you know and trust with Zelle®.
-
Instantly link accounts at other financial institutions to your PSECU account using Plaid.
-
Automate recurring and one-time bill payments with our free bill payer service.
-
Add your PSECU card to your mobile wallet.
-
Manage your PSECU debit or credit card.
-
Sign up for our free credit score service*.
-
Deposit checks on the go with mobile deposit.
-
How do I set up direct deposit?
Browse Common Questions
If you’ve got questions about digital banking, we’ve got you covered. Browse our most frequently asked questions below. You can also see all our FAQs here.
-
We have a library of how-to videos designed to help you navigate our digital banking tools. You can find it here. Don’t see a video on the topic you’d like? Send us a suggestion. We’re constantly adding to our video tutorial collection based on member feedback.
-
If you’re locked out of digital banking, you can click here to regain access using your username or account number and PIN.
-
If you’re looking for your member number, you can find it easily in online or mobile banking. Simply log in and open the menu in the top left corner. In online banking, select View Account Number. In the mobile app, choose Profile & Settings and then Account Number.
If you’re looking for the account number for a specific share (i.e., checking, savings), you can find that information in online or mobile banking. In online banking, click on Accounts in the top navigation, then select which account you’d like to see the number for, click on Details, and then Share Number. In our mobile app, select the account you’d like to see the number for and then click on the information circle in the top right corner. You’ll then be shown your Share Information, including the Share Number.
-
To create a username and password for digital banking, visit this site. You will then follow the on-screen prompts to set up digital banking. You will need the last four digits of your Social Security number.
-
Turning on the Remember Me option in our mobile app will save your user ID and allow you to enable FaceID, Fingerprint Login, PIN Login, and Quick Balances. Your password will not be saved, and you’ll always be required to enter your PIN, password, fingerprint, or facial ID to log in when Remember Me is turned on.
Zelle® and Zelle® related marks are wholly owned by Early Warning Services, LLC and are used herein under license.
*PSECU is not a credit reporting agency. Members must have PSECU checking or a PSECU loan to be eligible for this service. Joint owners are not eligible.